PaperSchmup Mac OS
Mac Os Mojave
In the PCClient window open the mac folder, and then run the client-local-install Note: A box may pop up saying: “client-local-install” is not optimized for your Mac. Click OK Select Yes to install in the Application Folder When the PaperCut “Login” window opens Click Cancel. Open System Preferences. The Majority of the development is done on Intel Macs. The application uses Apple's Universal Binary format, allowing PaperCut NG to run with native performance on both PowerPC and Intel systems. PaperCut NG is also architected to take advantage of multi-processor systems making it a good fit for Apple's new duel core processors. PCL to TIFF Converter Shell for Mac OS: PCL to TIFF Converter Shell for Mac OS helps users convert source formats, e.g., PCL, PXL, PRN or SPL, to normal or fax TIFF in Mac OS X. Moreover, it is easy and flexible to edit objective properties of TIFF file with PCL to TIFF Converter Shell for Mac OS. V 2.0, 16.1 MB: More.
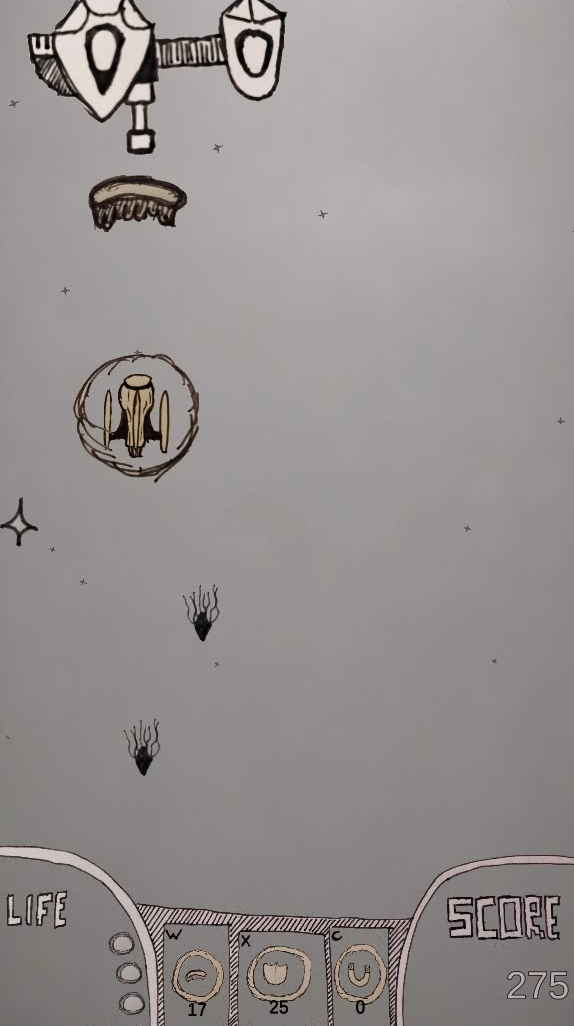
These instructions explain how to add printers to your macOS device. If you have a district-issued laptop and need to add additional printers, please use Self Service to add new printers instead of Mobility Print. For specific directions, please see this article.
To add a printer
Paperschmup Mac Os Download
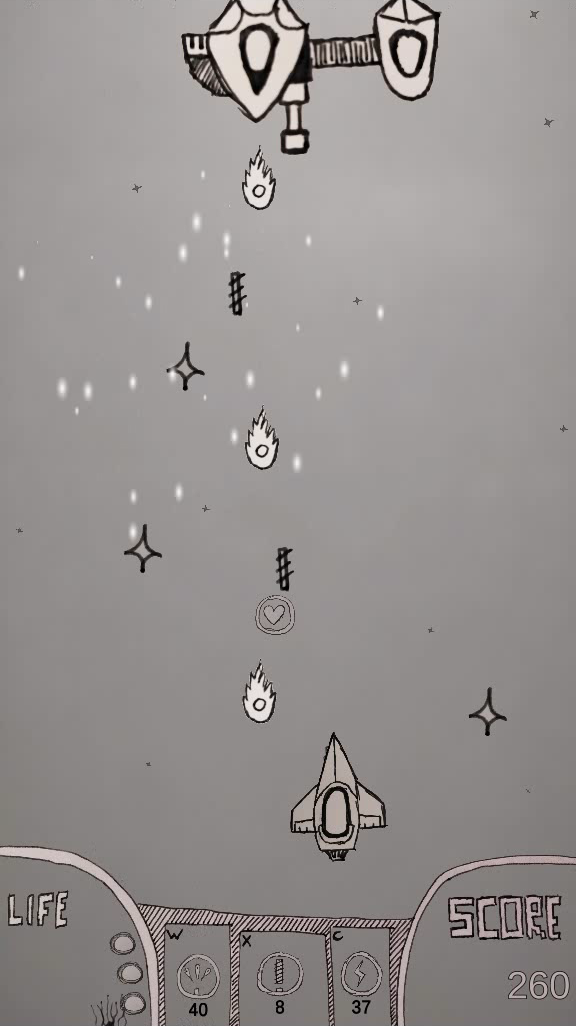
Important: Make sure your Mac is connected to a district WiFi network.
- Navigate to System Preferences > Printers and Scanners.
- Click the + icon under the Printers List.
- The Add dialog is displayed. This dialog displays a list of all of the discovered printers in your current building.
- Select a printer. The Name, Location, and Use is displayed.
- Check that Use is set to Secure AirPrint.
- If Secure AirPrint is not displayed:
- Close the Add dialog.
- Disconnect from the network.
- Reconnect to the network.
- Try again. If you still cannot see Secure AirPrint, submit a support ticket.
- Click Add.
- Print your document. When prompted enter your district-issued username and password.
- Repeat for any other required printers.
If you are not sure how to print from your application, take a look at Print from your Mac.
Note: You area only able to print to the printers within the building you are currently located in, regardless if you have added them previously. To print to other buildings remotely, use PaperCut WebPrint.
Note: If you enter the wrong authentication details, macOS devices do not show any warning message; your job will just not print. If your job doesn’t print, check the Print Queue dialog. If the print job is there and has the message Held for authentication, click the refresh icon; then re-enter your login details.
Paperschmup Mac Os Catalina
Device requirements
Paperschmup Mac Os 11
Mobility Print supports macOS Yosemite +.