NotEvenAJumpYet Mac OS
Get started
- Notevenajumpyet Mac Os 11
- Notevenajumpyet Mac Os X
- Notevenajumpyet Mac Os Download
- Notevenajumpyet Mac Os Catalina
- Make sure that your iPhone, iPad, or iPod touch has the latest version of iOS or iPadOS.
- To use the latest features of Notes, make sure that you set up Notes with iCloud or have notes saved on your device. Many Notes features won't work with other email providers.
- If you have drawings in Notes, make sure they've been updated so you can use the latest features.
- Noteshelf on MacOS Catalina is a perfect note-taking companion for students, working professionals, or bullet journalists. TYPE TEXT, CREATE OUTLINES & CHECKLISTS Noteshelf on Mac brings you the convenience of typing. You can choose from many styles and formatting options like bulleted/ numbered lists, and checkboxes.
- Apple Notes application comes pre-installed on Apple's Mac and iOS devices. On Mac, it has been bundled with OS X since 10.8 Mountain Lion. It functions as a service for making short text notes which can be synchronised, between devices, using iCloud service. Until 2013, both OS X and iOS applications shared a common skeuomorphic interface.
Create a new note
So, you can save that team roster on your Mac, then have it handy on your iPad when you’re on the field. How to add or remove notes accounts. A picture is worth a thousand words. Drag and drop pictures, movies, and other files into your notes. You can also add content to notes right from Safari, Photos, Maps, and many other apps. Bear - Fastest markdown notepad for iOS & Mac. Compatibility: iOS (iPhone/iPad) and Mac. For Apple fans looking to upgrade beyond Apple Notes, Bear offers a good balance of features, design, convenience, and software speed. If you’re coming from Evernote, for example, it’s so fast, you’ll notice the difference immediately. Use the WebDAV server that is built into Notebooks for Mac and sync directly between your iPad, iPhone and Mac. Use the WiFi Sharing option in Notebooks for iPad and iPhone to access your documents like an external hard drive. ICloud Sync is currently in the works and will be available soon.
- Open Notes.
- Tap the Compose button , then create your note.
- Tap Done.
The first line of the note becomes its title. To change the formatting style of the first line, go to Settings > Notes > New Notes Start With, then select an option.
You can also quickly access Notes from Control Center. Go to Settings > Control Center, and add Notes. Then open Control Center and tap Notes to create a note. Or, just ask Siri to 'Start a new note.'
Pin a note
Pin your favorite or most important notes to make them easier to find. To pin a note, swipe right over the note, then release. Or go to the note, tap the More button , then tap the Pin button .
To unpin a note, swipe right over the note again.
Do more with Notes
With Notes, you can draw, create checklists, scan and sign documents, and add attachments — like photos, videos, or web links.
Create a checklist
Notevenajumpyet Mac Os 11
Tap in a note, then tap the check button . Create your list, then tap the empty circle to complete a task. You can automatically sort checked items to the bottom, swipe to indent, and more.Learn more about creating to-do lists with Notes.
Format a note
When you're in a note, tap the table button or the formatting button to add a table, title, heading, or bulleted list. You can also touch and hold to quickly open a list of formatting options.
Add an attachment
To add something from another app, like a location or website, tap the Share button in the app that you want to share from. Tap the Notes app, then select the note that you want to add an attachment to, then tap Save.
Add a photo or video
To add a photo or video, tap in a note, then tap the Camera button . Tap Take Photo or Video to create a new photo or video, or Choose Photo or Video to add an existing one. Tap Use Photo or Use Video, or tap Add to add an existing one. You can also scan documents and add them to your notes.
Create folders
- If you're in the Notes list, tap the arrow to see your Folders list.
- In the Folders list, tap New Folder .
- Choose where to add the folder. To create a subfolder, drag the folder that you want to be a subfolder to the main folder. It will move below the main folder and be indented.
- Name your folder, then tap Save.
Move a note to a different folder
- If you're in a note, tap the arrow to go back to your Notes list.
- In the Notes list, tap the More button , then tap Select Notes.
- Tap the notes that you want to move.
- Tap Move, then select the folder you want to move them to.
See your notes in Gallery view
With iOS 13 and later, Gallery view gives you a new way to see your notes — making it easier than ever to find the note you're looking for. Open a folder or list of notes, tap the More button , then tap View as Gallery.
To sort your notes inside of folders:
- Go to the folder that you want to sort.
- Tap the More button , then tap Sort Notes By.
- Choose how you want to sort your notes.
To sort all of your notes automatically, go to Settings > Notes, and tap Sort Notes By. Then choose how you want to sort your notes.
Search for a note or attachment
To search for a specific note, just tap the Search field, then enter what you’re looking for. You can search for typed and handwritten notes. And with iOS 13 and later, search can recognize what's in the images inside of your notes. For example, if you search for 'bike,' search will show you all images you have with a bike. Search can also find specific text inside scanned documents or images, like receipts or bills.
To search for something in a specific note, select the note, tap the More button , then tap Find in Note and type what you're searching for.
You can also search for attachments. While you're in a Notes list, tap the More button , then tap View Attachments. To go to the note with the attachment, touch and hold the thumbnail of the attachment, then tap Show in Note.
Create an instant note from the Lock Screen
Notevenajumpyet Mac Os X
You can use an Apple Pencil with a compatible iPad to create an instant note from the Lock Screen or pick up where you left off on your last note. To change these settings, go to Settings > Notes, tap Access Notes from the Lock Screen, and choose an option.
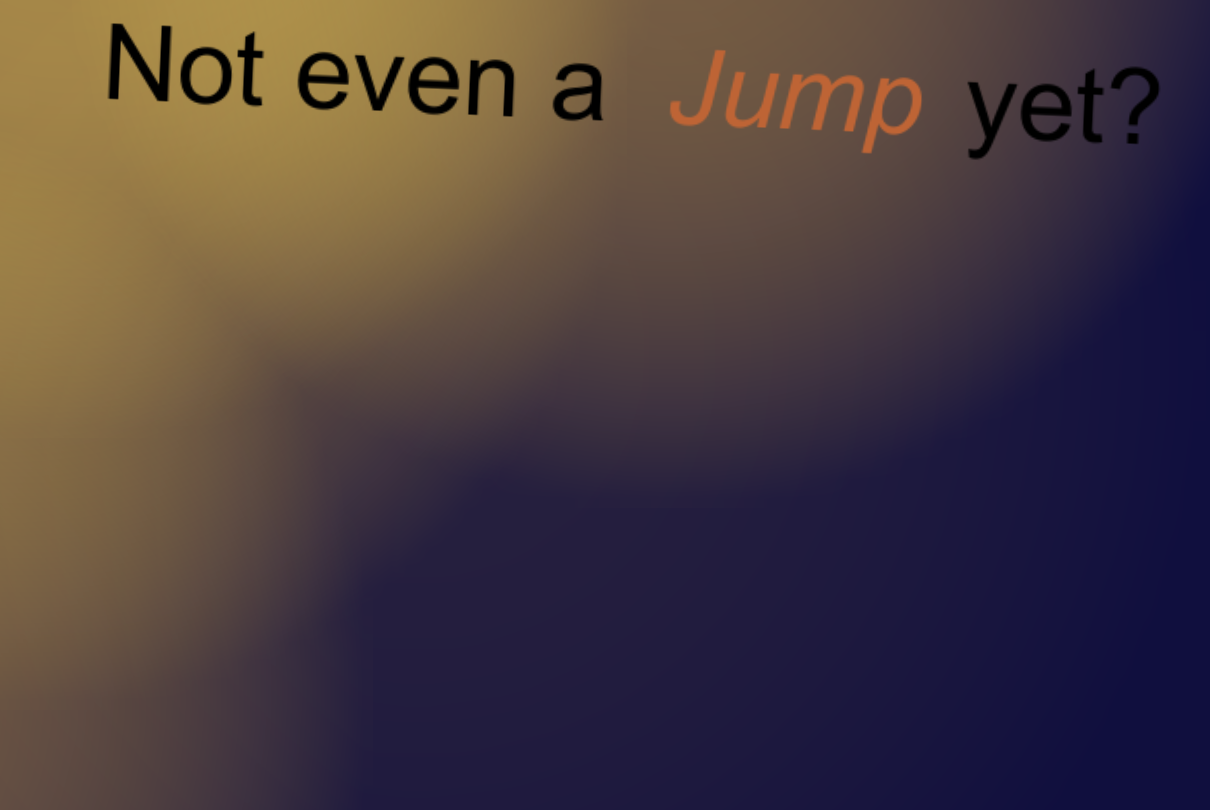
Tap the Lock Screen with your Apple Pencil and create your note. Whatever you create is automatically saved in Notes.
Notevenajumpyet Mac Os Download
Keep your notes secure
The Notes app lets you lock any note that you want to keep private from anyone else that might use your device. Depending on your device, you can use Face ID, Touch ID, or a password to lock and unlock your notes.
Learn more about keeping your notes secure with password-protection.
Delete a note
- Swipe left over the note in the Notes list.
- Tap the Trash button .
You can also open the note, tap the More button , then tap Delete.
To recover a deleted note, go to the Folders list and tap Recently Deleted. Tap the note that you want to keep, tap in the note, then tap Recover. Learn what to do if you're missing notes.
Notevenajumpyet Mac Os Catalina
Set up Notes with iCloud
You can use iCloud to update your notes across all of your devices. To set up Notes with iCloud, go to Settings > [your name] > iCloud, then turn on Notes. You’ll see your notes on all of your Apple devices that you’re signed in to with the same Apple ID.
Learn more about Notes
- Learn how to draw with Notes on your iPhone, iPad, or iPod touch.
- Share your notes with friends and family, and invite others to collaborate on select notes.