Recess (antishow) Mac OS
Make sure the format is set to Mac OS Extended (Journaled) and the partition scheme is set to APFS. With the internal drive reformatted and ready, quit Disk Utility and select the internal drive as the installation destination. Then click Continue and let the installer run as you normally would. Mac PRAM battery, square Some Mac systems use a square or rectangular 4.5V battery, with a short black and red cable which connects it to the motherboard. We don't stock this at this time; check with local computer stores, office supply stores, or electronic parts stores, and take it along so they can determine if they have a compatible battery.
Use the Screenshot toolbar
To view the Screenshot toolbar, press these three keys together: Shift, Command, and 5. You will see onscreen controls for recording the entire screen, recording a selected portion of the screen, or capturing a still image of your screen:
Record the entire screen
- Click in the onscreen controls. Your pointer changes to a camera .
- Click any screen to start recording that screen, or click Record in the onscreen controls.
- To stop recording, click in the menu bar. Or press Command-Control-Esc (Escape).
- Use the thumbnail to trim, share, save, or take other actions.
Record a selected portion of the screen
- Click in the onscreen controls.
- Drag to select an area of the screen to record. To move the entire selection, drag from within the selection.
- To start recording, click Record in the onscreen controls.
- To stop recording, click in the menu bar. Or press Command-Control-Esc (Escape).
- Use the thumbnail to trim, share, save, or take other actions.
Trim, share, and save
After you stop recording, a thumbnail of the video appears briefly in the lower-right corner of your screen.
- Take no action or swipe the thumbnail to the right and the recording is automatically saved.
- Click the thumbnail to open the recording. You can then click to trim the recording, or click to share it.
- Drag the thumbnail to move the recording to another location, such as to a document, an email, a Finder window, or the Trash.
- Control-click the thumbnail for more options. For example, you can change the save location, open the recording in an app, or delete the recording without saving it.
Change the settings

Click Options in the onscreen controls to change these settings:
- Save to: Choose where your recordings are automatically saved, such as Desktop, Documents, or Clipboard.
- Timer: Choose when to begin recording: immediately, 5 seconds, or 10 seconds after you click to record.
- Microphone: To record your voice or other audio along with your recording, choose a microphone.
- Show Floating Thumbnail: Choose whether to show the thumbnail.
- Remember Last Selection: Choose whether to default to the selections you made the last time you used this tool.
- Show Mouse Clicks: Choose whether to show a black circle around your pointer when you click in the recording.
Use QuickTime Player
- Open QuickTime Player from your Applications folder, then choose File > New Screen Recording from the menu bar. You will then see either the onscreen controls described above or the Screen Recording window described below.
- Before starting your recording, you can click the arrow next to to change the recording settings:
- To record your voice or other audio with the screen recording, choose a microphone. To monitor that audio during recording, adjust the volume slider. If you get audio feedback, lower the volume or use headphones with a microphone.
- To show a black circle around your pointer when you click, choose Show Mouse Clicks in Recording.
- To record your voice or other audio with the screen recording, choose a microphone. To monitor that audio during recording, adjust the volume slider. If you get audio feedback, lower the volume or use headphones with a microphone.
- To start recording, click and then take one of these actions:
- Click anywhere on the screen to begin recording the entire screen.
- Or drag to select an area to record, then click Start Recording within that area.
- To stop recording, click in the menu bar, or press Command-Control-Esc (Escape).
- After you stop recording, QuickTime Player automatically opens the recording. You can now play, edit, or share the recording.
Learn more
- The Screenshot toolbar is available in macOS Mojave or later.
- When saving your recording automatically, your Mac uses the name ”Screen Recording date at time.mov”.
- To cancel making a recording, press the Esc key before clicking to record.
- You can open screen recordings with QuickTime Player, iMovie, and other apps that can edit or view videos.
- Some apps might not let you record their windows.
- Learn how to record the screen on your iPhone, iPad, or iPod touch.
The Macintosh Wayback Machine
How many generations of Mac technology (both hardware and software) can you cram into a single Macintosh? Inquiring minds need to know! I haven’t nearly hit the limit yet, but here’s a good start towards answering the question. Introducing the Macintosh Wayback Machine:
• 24″ Intel iMac running OS X El Capitan
• Apple ADB Extended Keyboard II
• Apple 9-pin mouse model M0100
• Mac OS X Snow Leopard (VMWare)
• Mac OS 9 (SheepShaver)
• System 6.0.8 (Mini vMac)
I clearly have too much time on my hands, but this just had to be done.
The 24″ Intel iMac is one of my favorite designs. It has a nice big screen, is fairly easy to service (by Apple standards), and has been upgraded with a zippy SSD. These machines contain FireWire ports along with USB2 connectors so it’s easy to connect external drives from multiple Mac eras.
The ADB Extended Keyboard II is legendary among Mac users – they don’t make ’em like this anymore. It’s huge by modern standards and takes up way more desk space than required, but has a deep, firm mechanical typing action that would make a modern MacBook Pro blush with envy. A Griffin iMate ADB-USB adapter connects the beast to the iMac, which was a common adapter back in the day.
I knew this project had to happen when I learned about RetroConnector’s 9-pin to USB adapter for the Apple M0100 Mouse. This device allows the original Macintosh mouse to work with any USB equipped computer. Visually this is brilliant, and really adds to the gestalt of the project. In use the geriatric mouse is somewhat pokey on a big screen and less accurate than modern optical mice – but hey, it works! (Update: RetroConnector has told me the tracking speed is adjustable in the adapter – perfect :)
The system uses a semi-transparent power cord from a first generation G3 iMac. I would have used a beige Mac Plus cord but its right angle plug doesn’t work well with the newer iMac’s round recessed port.
Of course a computer is more than just hardware, and the software side of the Mac is what we’ve interacted with for decades. Apple revises the Mac OS every year now and over time drops compatibility for older applications (Classic, PowerPC, 32-bit, etc.) Virtualization and emulation solve part of this problem.
OS X El Capitan 10.11.6 runs all current Mac OS software (both 32 and 64 bit), modern web browsers, iTunes, iCloud, etc. It’s a good current OS version and the last supported release for this machine.
In OS X Lion 10.7 Apple dropped support for running PowerPC apps. Mac OS X Snow Leopard 10.6.8 was the last version to include this capability (Rosetta), so the Wayback Machine is running Snow Leopard Server inside VMWare to overcome this limitation. The setup allows the use of older OS X software such as Microsoft Office 2004, Adobe CS2 and obsolete versions of the Apple Airport Utility.
To access Classic apps I installed SheepShaver – inside Snow Leopard – running Mac OS 9.0.4. This emulator supports much pre-OS X era software as long as it doesn’t require virtual memory. It isn’t as well integrated as Classic mode, but it’s cool to see Mac OS 9 booting on your Intel machine!
Why stop there? Mini vMac is another venerable tool which emulates a Macintosh Plus and runs on many platforms (Macs, PC, Linux, etc.) Using disk image files you can run anything from the original Mac System Software through System 7.5.5. I have System 6.0.8 installed along with first generation releases of MacPaint, MacDraw and MacWrite. Talking Moose still gives me a laugh!
The deeper you go into emulation the slower things get. Snow Leopard inside VMWare runs quite well. SheepShaver inside a virtualized Snow Leopard runs decently, you could use it to get work done. Mini vMac inside virtualized Snow Leopard is somewhat slow. Fortunately I can run both SheepShaver and Mini vMac directly under El Cap if needed.
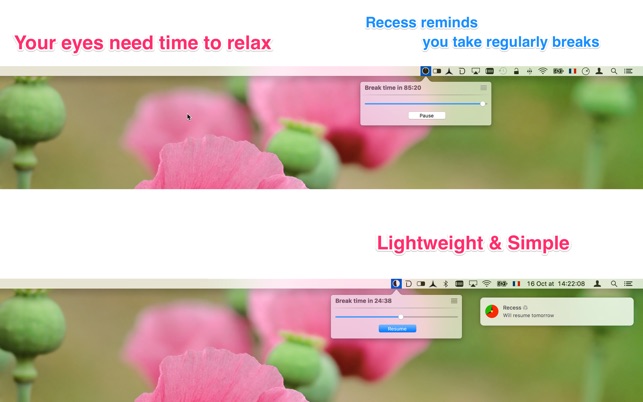
When I woke up the morning following setup, the iMac’s screen was black and I heard a strange fluttering sound coming from the system. I thought the hardware was failing, but no, After Dark had started inside Mini vMac and was running Flying Toasters with sound enabled! Another blast from the past.
Recess (antishow) Mac Os Update
A fun little project, and one which I’m sure will grow with time.
Recess (antishow) Mac Os Download
Hi Adam,
what a great thing to do! I’m thinking of it, but at the moment I’ve other priorities. I’ve sent your message to the AppleMuseum Nederlands. Maybe a nice project for them as well.
Keep in touch, Paulus